This article is about clearing the file cache stored in Google Chrome.
File cache improve the speed to show the page, but it sometimes make trouble when the source is updated on the server and it needs to be also updated on the front end, the web browser of the audience, that is.
Maybe you already know the shortcut for reloading a web page on Google Chrome, but as you are searching on Google, it’s not well known how to reload a page without using any file cache stored in the browser.
Now, let’s dig into the detail.
Reload without using cache (Hard reload)
This is the shortcut keys to clear cache and reload the page. This is called “Hard reload”, where the page is reloaded without using local file cache.
// Hard reload (Mac) Command + Shift + R // Hard reload (Windows) Ctrl + Shift + R
The shortcut purges the cache of the file directly referenced from the page you are loading.
This is very useful, but if you are trying to really CLEAR cache, you need to go one level more deeper.
Clear all the cache COMPLETELY
erThe potential problem would be that it;’s still possible that the shortcut keys of “hard reload” might still use file cache if the script run by the page loads some file by itself, or dynamically generates HTML tag that loads some file.
And there’s a way of avoiding using any cache.
First, this is the run-down.
How to empty cache
- Go to Chrome Menu > More Tools > Clear Browsing Data. (or press [Command] + [Shift] + [Delete])
- If the popup shows up, check “Cached Images and Files”.
- Click “Clear Browsing Data”
Also confirm the other checkboxes as well before the execution.
1) Chrome menu is found here in the picture below. (you can find it on the Mac Tool bar > Chrome)
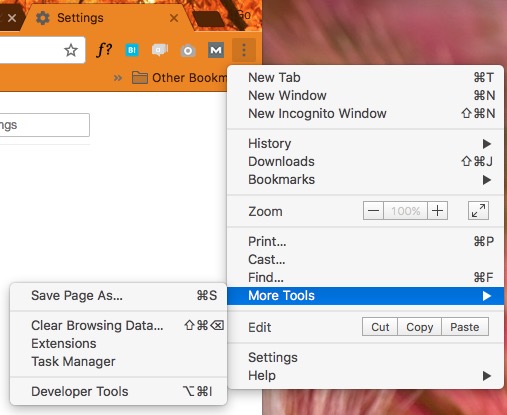 is
is
2 ) This is the popup for Clear browsing data. You can see “Cached images and files”
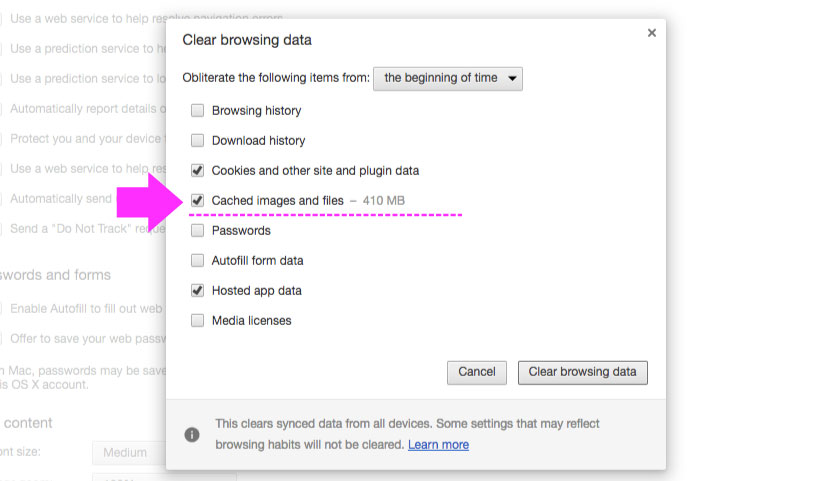
3) Click the button for “Clear Browsing data”.
Disable caching
There’s another way of avoiding cache. Use the “Dev mode” of Google Chrome.
Open the Dev Console by pressing [Command] + [Option] + [i]. ( You can also open it from Menu > More Tools > Dev Console )
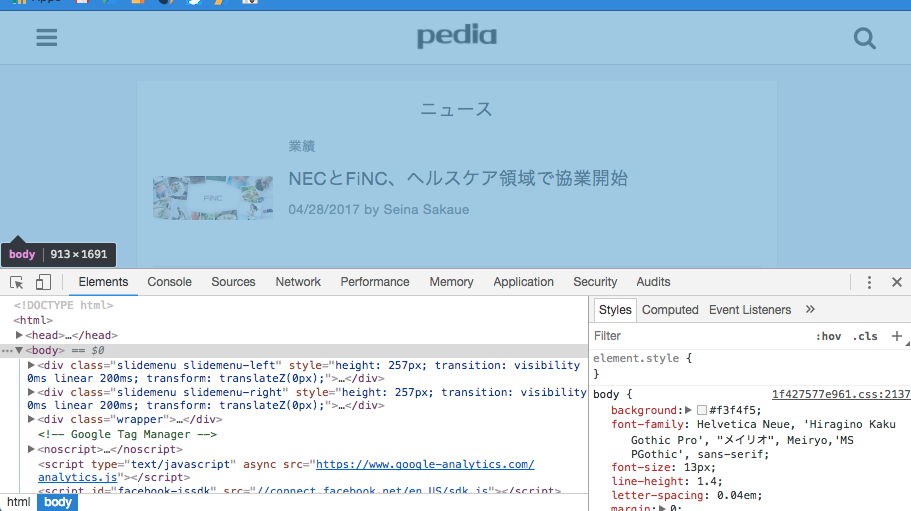
You can find “Disable cache” at the Network conditions tab.
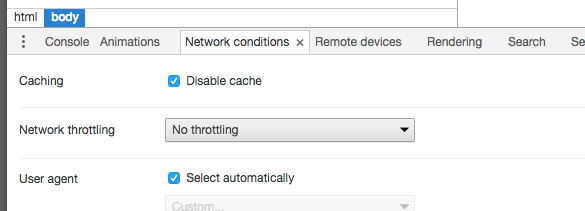
This is pretty much it. Enjoy Chrome. Take care.


