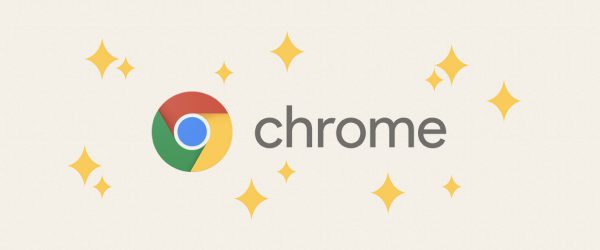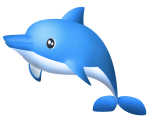Google Chromeのイケてるショートカット集です。ひとたび覚えればかなり仕事の効率に違いがでるはずです。
基本的にMacのショートカットキーですが、Windowsの方は、だいたいCommandキーをControlで置き換えれば動作すると思います(未確認です)。
ページの閲覧に関するするChromeショートカット
ページをスクロールする
もちろんショートカットキーを使わなくても、マウスでもスクロールできますが、キーボードでもスピード感のあるスクロールができます。コーヒーを片手に、キーボードでスクロールアップ・ダウンして、熟練者の風格を醸して下さい。
// ページをスクロールダウン Space // スクロールアップ Shift + Space
ページの一番下(一番上)までスクロール
こちらは両手を使うのでコーヒーを片手にできませんが、長いページの末端まで一気にスクロールすることができます。スクロールバーをマウスで触るより10倍くらい素早くスクロールできるでしょう。
// ページの一番下までスクロール Command + [↓] // ページの一番上までスクロール Command + [↑]
リロードとスーパーリロード
Chrome通はブラウザの上の方にあるリロードボタンなんて押すことはありません。また、キャッシュを更新したいときはスーパーリロードだってさくっとショートカットで使いこなします。
// リロード Command + R // スーパーリロード(キャッシュを使わない) Command + Shift +R
クロームのキャッシュや、スーパーリロードの振る舞いについては、こちらに詳しく書いていますので、ぜひ一読下さい。
ページ表示を拡大する・縮小する
なんかこのサイト文字がおっきすぎて(小さすぎて)見にくいよ〜、っていうときは迷わずコレです。アドレスバーのアドレスフィールドでもGUIがありますが、こちらの方がずっと使いやすいでしょう。
// ページ表示の拡大 Command を押しながら + // ページ表示の縮小 Command を押しながら - // 拡大・縮小をもとに戻す Command を押しながら 0
ウィンドウとタブ操作に関するChromeショートカット
リンクを新しいタブで開く
これも熟練者は御用達ですね。リンクを通常通りクリックして開くと、同じウィンドウ上で開いてしまうため「あ、やっぱ違った」となったとき、いちいち「戻る」する必要があります。
試しにリンクを開く時は、これで新しいウィンドウで開いた方がいいでしょう。
// リンクを新しいタブで開く Command を押しながらリンクをクリック // Mac
新しく開いたページのロード中も、同じページの閲覧を続けられますし、一度にたくさんクリックして、一度たくさんのページをバックグラウンドでロードすることも可能です。これによって、作業効率が劇的にアップします。
例えば、Google検索の熟練者は、検索結果画面で、即座に上位5つのめぼしいリンクを、一気に別ウィンドウ5つで開いているはずです。このやり方で、1つ目のページを見ている間に、別のページのローディングが終了しているという寸法です。
あの人の仕事が速いのは、たぶんこれのせいですね。
タブを切り替える
一気にタブをたくさん開いたら、そのままキーボードショートカットで移動して下さい!タブをクリックなんてしないで下さいね。それでは遅すぎます。
// 右隣のタブに移動する Command + option + [→] Ctrl + Tab // 左隣のタブに移動する Command + option + [←] Ctrl + Shift + Tab
MacOS は、[Command + Tab](Windows は[Alt + Tab ])で複数のウィンドウの切り替えができることは知られています。こちらは Chrome 内部のでタブ切り替えとなり、よく似たコマンドですので、混同しないように使いこなして下さいね。
開いているタブを閉じる
不要になったタブは溜まってしまうので、バンバン閉じましょう!Chromeのタブの[閉じる]ボタンがあんなに小さいのは、頑張って狙いを定めてクリックするためではありません。このショートカットがあるから、本来閉じるボタンなんていらないんです。
// 現在のタブを閉じる Command + w
新しいタブを開く
新しいプレーンなタブを開きます。開いた直後は検索入力にフォーカスが当たっているので、そのまま検索を開始して下さい!
// 新しいタブを開く Command + t
直前に閉じたタブを、復元する
これも熟練者御用達のショートカット。いったん閉じたタブを履歴を順番に辿って開き直していきます。なにげにすごい便利、というかこれがないとやってられません。
// さっき閉じちゃったタブを開く Command + Shift + t
新しいウィンドウを開く
タブじゃなくてウィンドウを開きます。ちなみに、Shiftを組み合わせてシークレットモードを起動できます。
// 新しいウィンドウを開く Command + N
新しいウィンドウをシークレットモードで開く
こちらは、シークレット(匿名)モードのウィンドウです。シークレットモードを使えば、あなたの Google アカウントの行動履歴の情報を利用せずに、プレーンな検索が実行できますよ。また、新規で開いたタブにはキャッシュが残っていないので、開発にも重宝します。(ウィンドウを閉じるまではキャッシュされます)
// 新しいウィンドウをシークレットモードで開く Command + Shift + N
Chromeを終了するショートカット
Chrome を終了する
// Chrome のウィンドウを閉じる Command + Shift + w // Chrome すべてのウィンドウを終了する Command + q
ページ内検索に関するショートカット
ページ内を単語検索する
これも、爆速の仕事人になるためには、ほぼ必須のショートカットです。
// ページ内検索 Command + F
ページ内検索で、次のヒットへ移動する
これは使っていますか?これも効率が劇的に上がります。小さい↑、↓のボタンをクリックするのは、そろそろ終わりにしましょう。
// ページ内検索したのちに、次のヒットへ移動 Command + G // 前のヒットへ移動 Command + Shift + G
アドレスバーにフォーカス
違う単語で検索し直したい時、さくっと検索フィールドにフォーカスします。これも仕事の速度が上がりますね。
// アドレスバーにフォーカスする Command + L
Chromeの開発者向けショートカット
開発コンソールを開く
これは開発者向けですが、素早く開発コンソールを開けます。
// 開発コンソールを開く Command + option + I
ページのソースコードを見る
これも開発者向けですね。本当によく使います。
// ページのソースコードを見る。 Command + option + U
さて、だいたいよく使うのはこんなところです。
厳選したショートカットなので、ブラウザーを使った作業が多い人は、上記はすべて覚えてしまったほうが良いかもしれません、
Google Chrome のショートカットに関する参考リンク
すべてのショートカットは、ヘルプページをどうぞ。